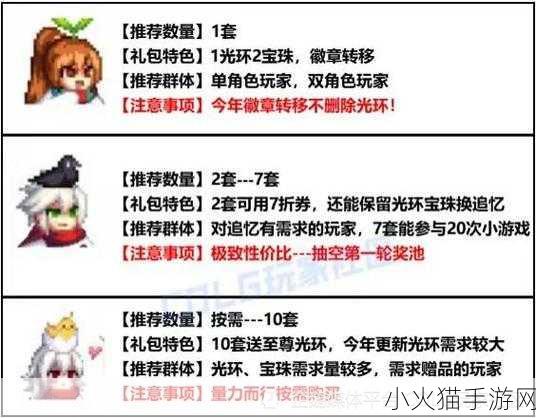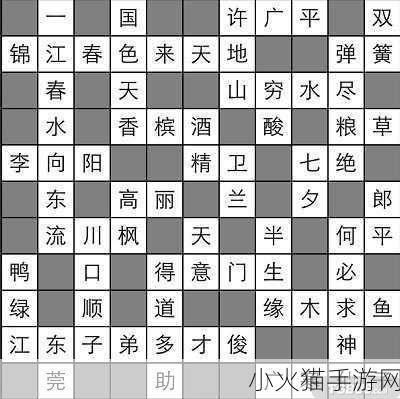在使用 Windows 11 操作系统的过程中,不少用户可能都遭遇过任务栏卡死的情况,这无疑给工作和娱乐带来了极大的困扰,当遇到 Windows 11 任务栏卡死时,我们究竟应该如何解决呢?
我们需要了解可能导致 Windows 11 任务栏卡死的原因,其中一个常见的因素是系统更新中的某些错误或冲突,Windows 11 会定期推送更新以修复漏洞和改进性能,但有时这些更新可能会引发新的问题,第三方软件的不兼容性也可能是罪魁祸首,某些应用程序可能与 Windows 11 的任务栏功能存在冲突,从而导致其卡死,系统文件损坏、恶意软件感染等也都有可能导致这一问题的出现。
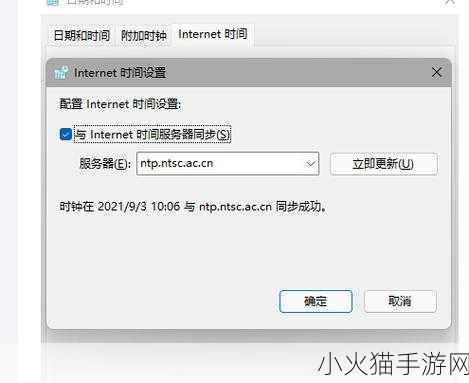
让我们探讨一些解决 Windows 11 任务栏卡死的具体方法。
方法一:重启 Windows 资源管理器
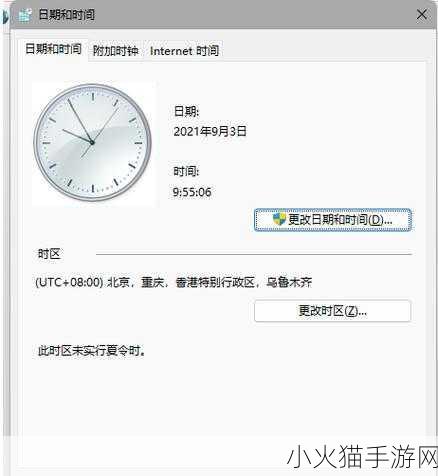
这是一个相对简单且常见的解决办法,按下 Ctrl + Shift + Esc 组合键打开任务管理器,在“进程”选项卡中找到“Windows 资源管理器”,右键点击选择“重新启动”,这个操作通常能够快速解决一些临时性的任务栏卡死问题。
方法二:更新 Windows 11 系统
前往设置 - Windows 更新,检查是否有可用的系统更新,安装最新的更新补丁可能会修复已知的任务栏相关问题。
方法三:检查第三方软件冲突
逐个卸载最近安装的第三方软件,以确定是否是某个应用程序导致了任务栏卡死,特别是那些与系统交互频繁或者具有系统增强功能的软件,更有可能引发冲突。
方法四:运行系统文件检查工具
以管理员身份打开命令提示符,输入“sfc /scannow”并按下回车键,系统将自动检查并修复损坏的系统文件。
方法五:扫描恶意软件
使用可靠的杀毒软件对系统进行全面扫描,以排除恶意软件导致任务栏卡死的可能性。
方法六:创建新的用户账户
用户配置文件中的错误可能导致任务栏问题,创建一个新的用户账户并登录,查看任务栏是否正常工作。
如果上述方法都无法解决问题,您还可以考虑进行系统还原,将系统恢复到任务栏正常工作的某个时间点,但请注意,系统还原会导致在还原点之后安装的程序和设置更改丢失。
保持系统的清洁和优化也是预防任务栏卡死等问题的重要措施,定期清理临时文件、优化启动项、避免过度安装不必要的软件等,都有助于维持系统的稳定运行。
Windows 11 任务栏卡死虽然令人烦恼,但通过以上多种方法的尝试,通常都能够解决这一问题,希望大家在遇到此类情况时,能够冷静应对,按照上述步骤逐步排查和解决。
文章来源:原创撰写